FileWay - H Drive / Home Directory (and other data storage) Access Off-Campus
What is FileCenter (FileWay)?
- A secure, web-based remote file access application
- For all ESF students, faculty and staff
- Used to access files and documents saved on your home directory (H: Drive)
ESF FileCenter Login – Secure off-campus access to H-drive & Other campus storage – https://filecenter.esf.edu
Enter your ESF network login - the username and password of your ESFiD.
FileWay version 5 - https://FileCenter.esf.edu
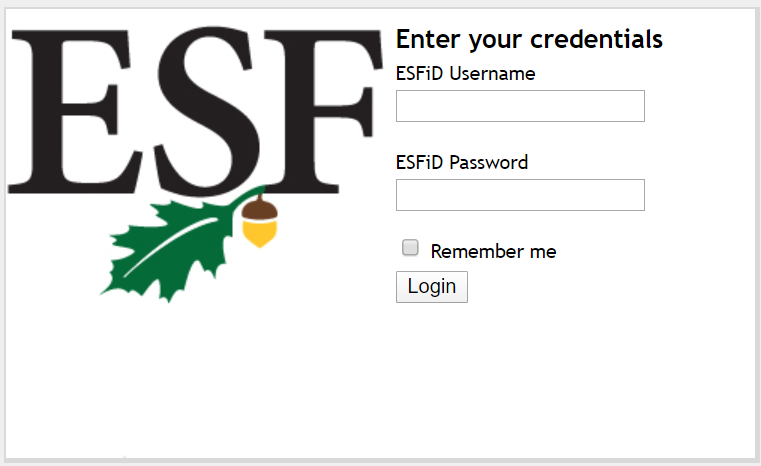

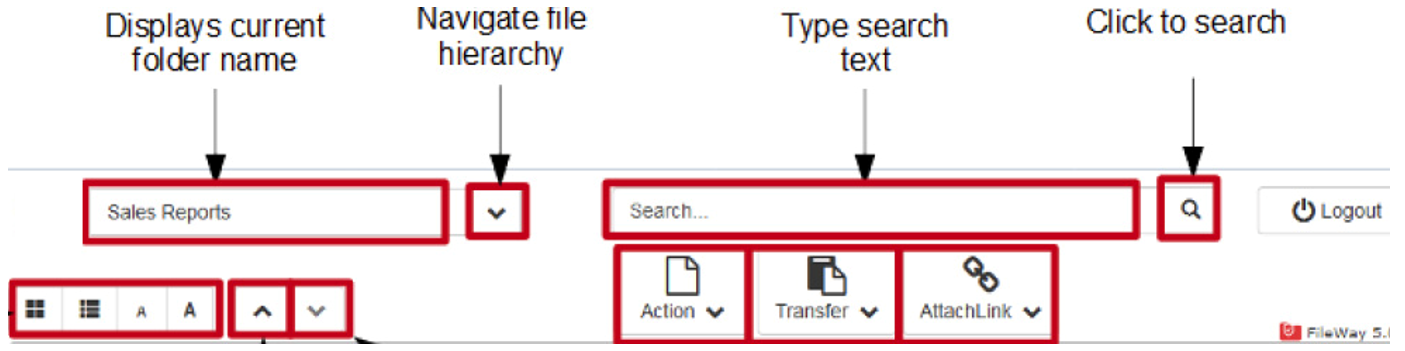
Select and double-click or right-click a folder or file to navigate, download, view in the browser or use other options.

OR Select and then use the toolbar options:
- Transfer - upload and download files.
- Action - view a file online, open a folder, copy, move, rename or use other options.
- AttachLink - share files.
You can view files in the browser - if you don't want to make any changes to the document or file.
To edit or make changes to a file: download and save the file to your computer, edit and save again, then upload the edited file to FileCenter.
Navigation - built-in navigation options:
- Right-click options or Actions/Transfer button
- Double-click folders to open
- Address bar and folder tree - just like in Windows Explorer
- Use the navigation buttons. Do not use the back button in your browser
- Remember to Logout when you are done
View a document or file:
If you don't want to make any changes to the file, use the View option to quickly view the file in the Web browser.
Select the file, then select View by a right-click or select View from the Actions button.
Upload a file or document using FileWay:
- If you want to upload a file using FileWay, select Upload on the FileWay toolbar.
- Upload File window opens. Click on the Select button to open Windows Explorer and browse to the file you want to upload, then click Upload.
- To add multiple files, click the Add button and repeat.
Download, edit or make changes to a file:
Files cannot be saved directly to your home directory when using FileWay, but you can upload and download files. For example, when off-campus: you can login to FileWay, download and save the file to your personal computer or a USB drive, make changes to the file, re-save the file, and upload the new file to your home directory.
- In order to edit files that are saved in Fileway, you must first download and save the file to your personal computer or USB drive.
- Right-click on any file listed in FileWay and select Download, OR select Download from the Toolbar.
- Save the file to your personal computer or USB drive.
- Open the file in the associated program and make any changes. For example, if you have a .doc file, open and edit the file using Microsoft Word.
- Save the edited file again to your personal computer or USB drive.
- To upload an edited file back to FileWay, select Upload on the FileWay toolbar.
- Upload File window opens. Click on the Select button to open Windows Explorer and browse to the file you want to upload and then click Upload. If you would like to add multiple files, click the Add button and repeat the upload steps.
*Students and staff can also opt to use other web-based services like Microsoft’s OneDrive associated with their ESFiD login.